The QuickBooks H series error code H202 is one of the QuickBooks errors that block QuickBooks users from opening the company file and accessing data. Let’s learn more about this error in this post.
You can see QuickBooks error H202 while opening the company file or when trying to switch hosting settings from single to multi-user mode. The error can occur on both server systems and workstations. The error often occurs when something blocks the QuickBooks application from reading the company file. There are numerous factors behind this error.
Some of them are as follows:
- Network issues
- Company file issues
- QuickBooks version is not up-to-date
- Missing mandatory QuickBooks files
- Permissions issues
- Incorrect firewall settings
- Incorrect hosting settings on server or workstation
- QuickBooks services are not running
4 Methods to Resolve QuickBooks Error H202
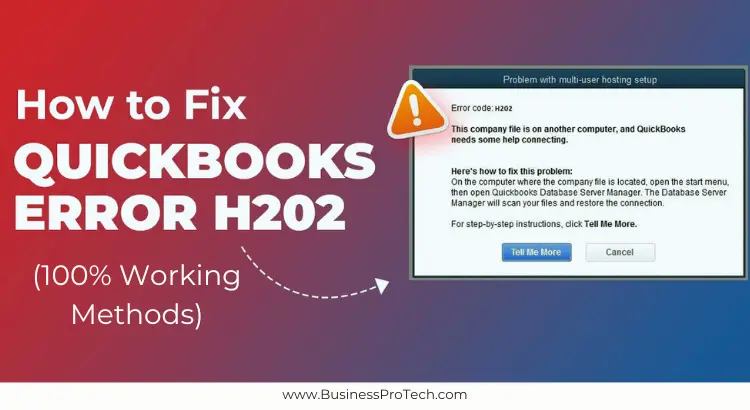
First, make sure your QuickBooks version is up-to-date. To do this, you can open the Product Information window on QuickBooks. In the Product window, check the current version. If it is not updated, then download the latest QuickBooks updates.
Next, also check the firewall settings on your system. Sometimes, incorrect firewall settings block you from accessing the company file. If nothing works to sort out this problem, then follow the below methods;
Method 1 – Check Host Multi-User Access Settings
The QuickBooks error H202 can appear while accessing a company file (QBW) in a multi-user environment if the workstations are not configured with the correct multi-user access settings. You can check and resolve the incorrect hosting settings on the affected workstations.
Here’s how to do this:
- On your workstation system, click File and then click Utilities.
- Select the “Host Multi-User Access” option and then click Stop Hosting Multi-User Access.
- Next, follow the instructions on the screen to turn off the hosting.
- Next, check the hosting mode described in the next solution.
Method 2 – Change the Hosting Mode to Hosting Local and Remote Files Mode
Sometimes, the QuickBooks error H202 may occur if the hosting mode is not configured correctly. So, check and ensure that the “Hosting Local and Remote Files” option is enabled. If it is disabled then click on it to enable it. To check this, open the Product Information window by pressing F2, then go to the Local Server information option.
Method 3 – Rename TLG/ND Files
Many users confirmed they resolved QuickBooks error H202 by resetting the configuration files (ND/TLG). These configuration files get damaged or corrupted, which can lead to H series issues.
Try renaming these configuration files to reset them by following these steps:
- In your system, go to the QuickBooks company file folder.
- Now, scroll down to search the files with extensions .ND and .TLG.
- Go to one of the files, right-click on it, and select Rename.
- Rename the file.
Repeat the same steps to rename other files. Then, check if the issue is fixed or not.
Method 4 – Repair the QuickBooks Company File
A corrupted or damaged Company file (QBW) can also cause QuickBooks error H202. To resolve it, you can download the QuickBooks Tool Hub. It contains tools (Quick Fix My File and QuickBooks File Doctor) to fix company file issues.
Following are the instructions to use these tools:
- First, download and install the latest version of QuickBooks Tool Hub.
- As soon as the installation process is completed, launch this open-source tool.
- In the Tool Hub, click Company File Issues.
- Click Quick Fix My File and then click
- If your company file issue is not fixed, you can try running another tool- QuickBooks File Doctor.
- In the same section – Company File Issues in QuickBooks Tool Hub, click Run QuickBooks, File Doctor.
- The file doctor tool may take some minutes to launch.
- When it opens, choose your company file using the dropdown menu.
- Click Check your file and then click Continue.
- You will see a prompt asking you to enter the QuickBooks admin credentials.
- Write the correct Admin credentials and then click Next.
The above-mentioned tools may give ineffective results when trying to repair severely corrupt lengthy QBW files. If your file is too large then you can use Stellar Repair for QuickBooks. It is a reliable QuickBooks repair tool, recommended by ProAdvisors, which can repair even highly corrupted QBW files.
The tool helps recover all data from QuickBooks company files in just a few clicks. The tool provides you with a preview of the recoverable data in the QBW file before saving them. It helps you check the tool’s accuracy and functionality in a demo version. It is compatible with all Windows, including 11.
Conclusion
In this post, we outlined the possible reasons behind the QuickBooks error H202. You can resolve the error by following the tested and verified solutions mentioned above.
If the severe corruption in the company file triggered this error, then you can use a professional QuickBooks repair tool – Stellar Repair for QuickBooks to repair damaged QBW files and recover all the file data with complete precision. The tool supports all editions of QuickBooks, including Pro, Premier, and enterprise solutions.