If you use Google Drive for work, school, or personal projects, you probably have documents in PDF format stored there. Although viewing these files directly in your browser is easy, viewing them on other devices can be tricky.
PDF Files are across every part of the internet, such as PDF Drive, but PDF files are not supported natively by most mobile operating systems or apps. Instead, you must upload them to your Google Drive and open them.
We will explain in this article how to view PDF files in Google Drive and several third-party apps that make it easier to view them on your smartphone or tablet.

Whether you’re reading a book in the public library or studying for an exam, the tips below will help you work with PDF files in Google Drive.
What is Google Drive?
Google Drive is a cloud storage service for documents and other files. It’s integrated into most Google products like Gmail, Calendar, and Google Docs, so it’s easy to share files from your computer or mobile device. It supports various file types and gives you 15 GB of free storage space.
If you need more space, you can buy additional storage. Google Drive also has built-in productivity tools like integration with Google Calendar, word processing, spreadsheets, and presentation software. You can create and edit files from anywhere and find your files quickly.
Google Drive also supports markup languages like Docs, Sheets, and Slides. These apps let users view and edit documents in real-time with others, even if they don’t have the same apps installed. And if you store files in Google Drive, you can access them anywhere.
Check Out the Basics
Before viewing PDF files in Google Drive, you should get the basics down. Google Drive can open files from various formats, including DOC, XLS, PPT, and more. If you only have PDF files in your Drive, you’ll need to upload them to view them.
You can upload PDF files from your computer or mobile device or drag and drop them from your computer’s browser. Once you upload a PDF file, you can view it online or download it to your computer or mobile device for offline use. You can also save documents to Google Drive and upload local files.
On mobile devices, you can also create new Google Drive files. You can view a PDF file in Google Drive by navigating to the file, and then clicking the “Open in” button. From there, you can select “Open in another application” to view the file in another application on your computer.
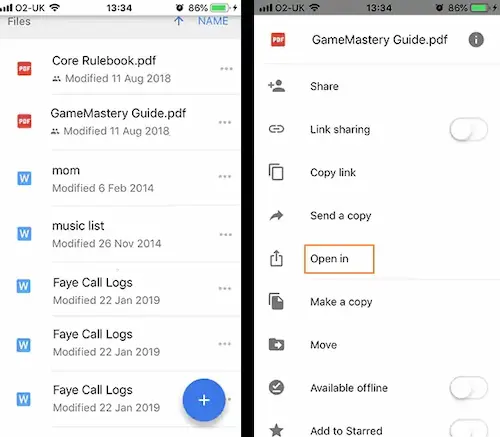
The “Open in another application” option works with any file type, including PDF files. So if you want to view a PDF but don’t want to download it, you can use this option to open it in another app without downloading it.
Related Post to Google:
- How Soon Should Google Ads ROAS be Visible?
- What is Google Skillshop, and is Certification Worth it?
Use Third-Party Apps to View PDF Files
If you only have a few PDF files in your Google Drive, it’s easy to view them using Google Drive’s integrated reader. But if you have a massive collection of PDF files, it can be hard to navigate between them using the integrated reader.
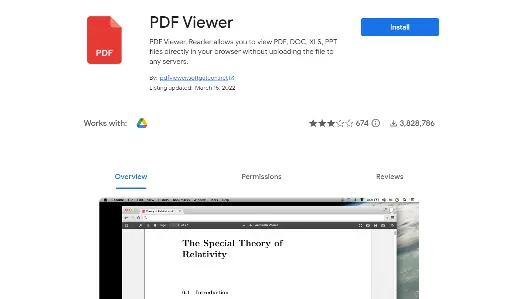
Fortunately, you can use a third-party app to view all your PDF files at once. Many popular apps such as Evernote, Pocket, and Apple Books can view PDF files. You can also install Google Drive’s built-in PDF viewer to make reading your PDF files better.
This app works in computer and mobile device browsers and allows you to create notes and highlights. It also lets you search your PDF files by keyword.
Adobe Reader is a famous third-party PDF viewer for desktop and mobile apps. You can use it to view PDF files in your Google Drive as well as edit, save, and sign them
Use the Google Drive App to View PDF Files
The Google Drive app is compatible with mobile devices. It means that you can use it to view your PDF files, search for information, and create notes. You can also use the Google Drive app to view and edit files created in Google Docs, Sheets, and Slides.
The Google Drive app is available for Android and iOS devices. Once in the Google Drive app, select the PDF file you want to view. You can also add the PDF file to a Google document or import it into Google Drive for easy editing.
To add the file to a Google document, select the file and then select Add to Doc button. You can then select the Google document to which you want to add the file to. To access a file on Google Drive, locate and select the file. After selecting, you can tap the “Open in Google Drive” button to view the document in the Google Drive app.
Should I Use Google Drive?
Google Drive is a great option if you have many files you want to access from anywhere. It has free 15 GB of storage which you can upgrade your plan if you have a lot of data. You can also use it for collaboration if you work with a team.
If you’re only using it for storing your documents and photos, you’re better off using an app like Dropbox or Microsoft OneDrive. They are more streamlined and easy to use. You can also store your files in the cloud and access them anywhere.
Google Drive is ideal for businesses and people who want to collaborate. It’s also a solution for people who want to go paperless. You can also share your files with others and use them for collaboration.
Conclusion on How to View PDF Files in Google Drive
Google Drive is a tool for sharing, storing, and editing documents online. But most people don’t realize it can also store PDF files, which makes it handy. While viewing PDF files in Google Drive is easy, viewing them in third-party apps can be tricky.
PDF files are not supported in most mobile operating systems or apps. That’s where Google Drive comes into play, letting you view PDF files and edit them using Google Drive’s built-in tools.
Viewing PDF files in Google Drive is easy when you know how to do it. Google Drive is a great place to store your PDF files and share them with others.